I want to select a Mentor that can help with...
2FA Set-Up Instructions
Setting up Two-Factor Authentication (2FA)
(SKIP THESE INSTRUCTIONS AND SEE RESETTING 2FA BELOW IF YOU ARE HAVING PROBLEMS)
Step 1: Download and install Google Authenticator
- Open the Google Play Store (Android) or App Store (iOS).
- Search for Google Authenticator.
- Tap Install (Android) or Get (iOS) and wait for completion.
https://support.google.com/accounts/answer/1066447
[Includes info on how to download, as well as delete code. Includes instructions for both Android and iOS]
Step 2: Enable 2FA on Your Online Account
- Log in to your SBMS account at https://www.sbms.org.au

- Once you've logged in, the website will generate a QR code for you to scan on your authenticator app.
Step 3: Set Up Google Authenticator
- Open the Google Authenticator app on your phone
- When asked to Sign In select Authenticator without an account.
- Tap the "+" button and select Scan a QR code.
- If prompted, grant camera permissions to scan the QR code.
- Scan the QR code displayed on the website.
- The account will now be added to the Google Authenticator app, displaying a six-digit verification code that refreshes every 30 seconds.

Step 4: Verify and Complete the Setup
- Go back to the page where you set-up your 2FA.
- Enter the 6-digit code from Google Authenticator
- Click the Submit button to verify.
- If successful, the website will tell you you've been successful.
Step 5: Complete Website Login
- Log into the website by scrolling up and clicking on the Client & Member Login button at the top of the page.
- Enter the 6-digit code from Google Authenticator on the “Verify your Identity” page.

- Click the Submit button to log in.
- If successful, you will be logged in to your account.
Resetting Two-Factor Authentication (2FA)
If you need to reset your 2FA setup (e.g., switching devices or lost access), the old entry from Google Authenticator needs to be removed first. Follow these steps to remove the old entry from Google Authenticator and set up 2FA again.
Step 1: Login to your SBMS account
- Login to your SBMS account from the SBMS website https://www.sbms.org.au

- Once you've logged in, Click on the Reset Two-Factor Authentication link

- Enter your email and click Email 2FA Reset Link

Step 2: 2FA Reset Email
- Check your email for the 2FA Reset Email.

- Copy the 7-digit verification code and click on the 2FA reset link.
- Enter the 7-digit verification code on the 2FA reset verification page.
.jpg)
- Click the Submit button.
Step 3: Remove the Existing Account from the Authenticator app
- Before setting up your new Authenticator code, you should remove the old entry to avoid confusion.
- Open Google Authenticator on your device
- Find the account you need to remove.
- Tap the three-dot menu (... on Android) or long-press the entry on iOS
- Select Remove or Delete Account.
- Confirm the removal
Step 4: Set Up Google Authenticator
- Open the Google Authenticator app on your phone.
- Tap the + button (usually at the bottom-right corner).
- Select Scan a QR Code
- If prompted, grant the camera permissions to scan the QR code.
- Scan the QR code displayed on the website.

- The account will now be added to the Google Authenticator app, displaying a 6-digit verification code that refreshes every 30 seconds.
Step 5: Verify and Complete the Setup
- Return to the page where you set up your 2FA.
- Enter the 6-digit code from Google Authenticator.
- Click the Submit button to verify
- If successful, the website will reload to a page saying "Two Factor Authentication Reset Successful!”.
Step 6: Test the New Setup
- Click Client & Member Login
- After entering your username & password, you should be prompted for a 2FA code.
- Open Google Authenticator, enter the displayed code, and log in.
Support
If issues persist, contact 1300 816 817 or email [email protected].
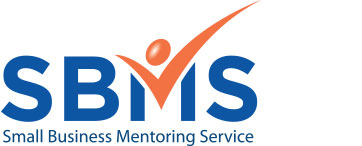

.png)
